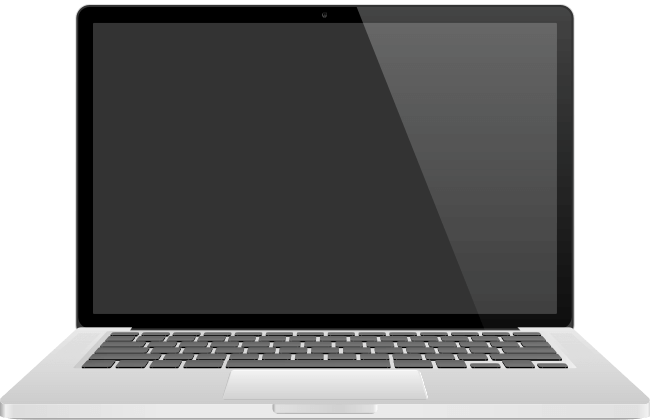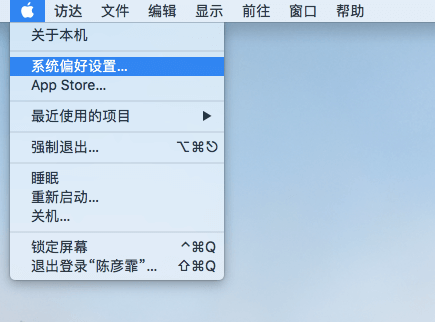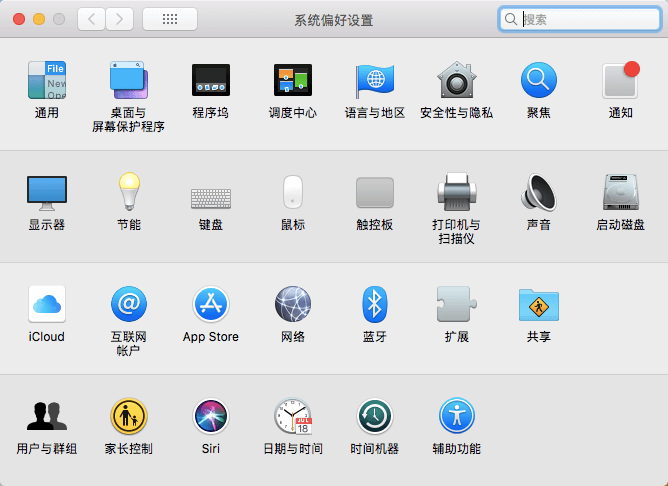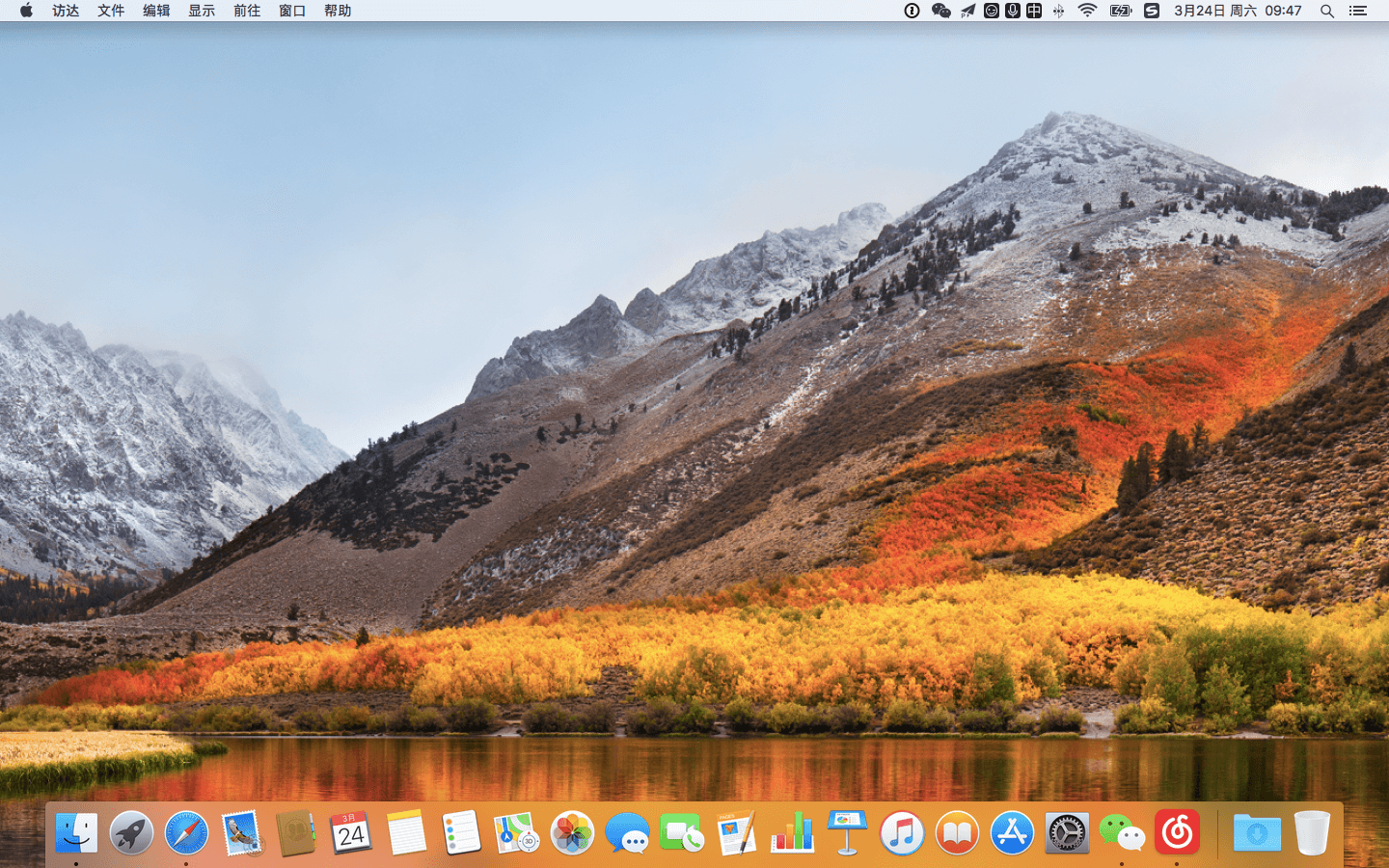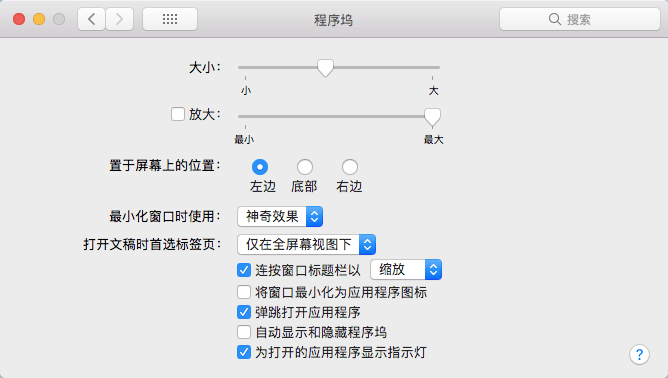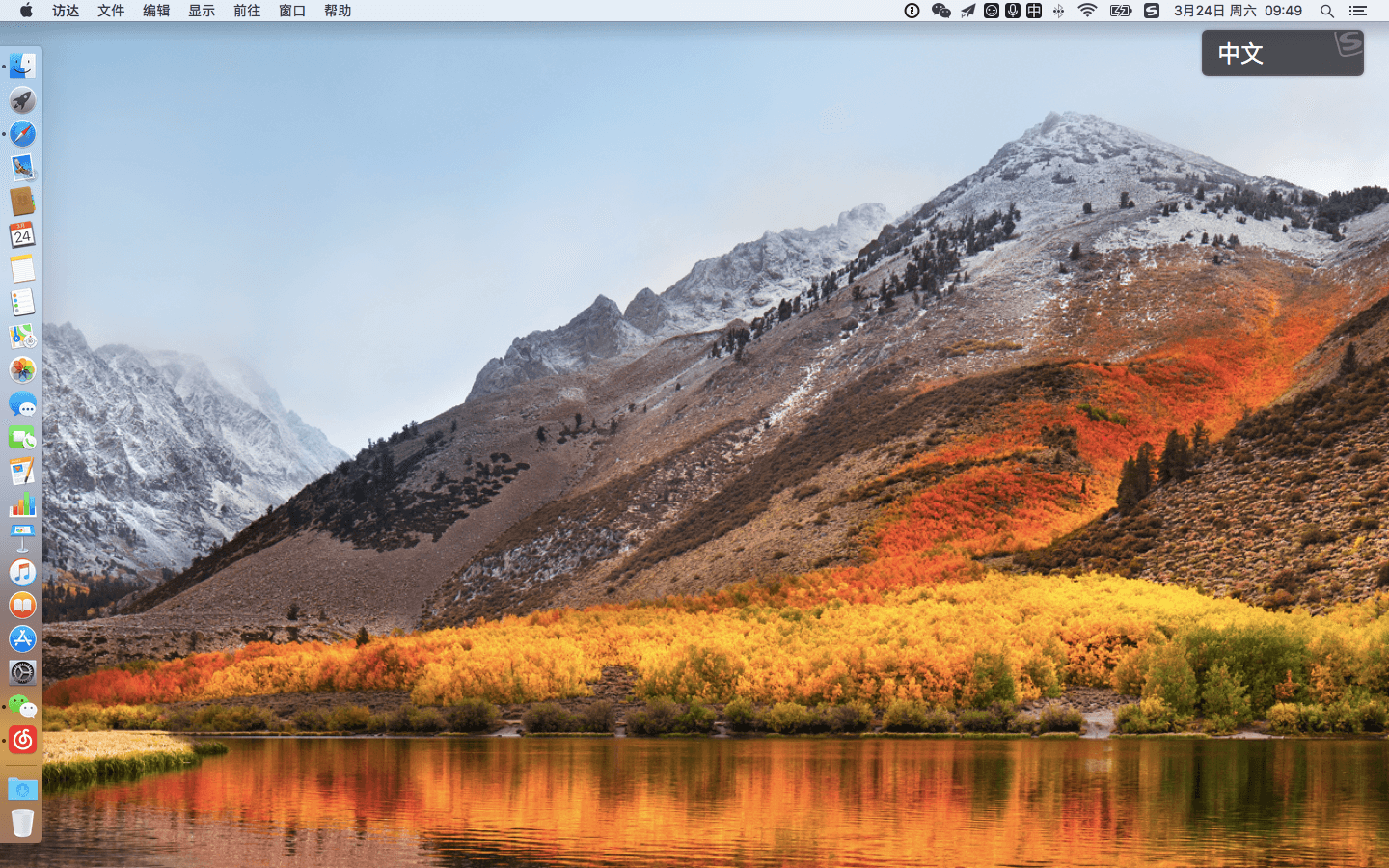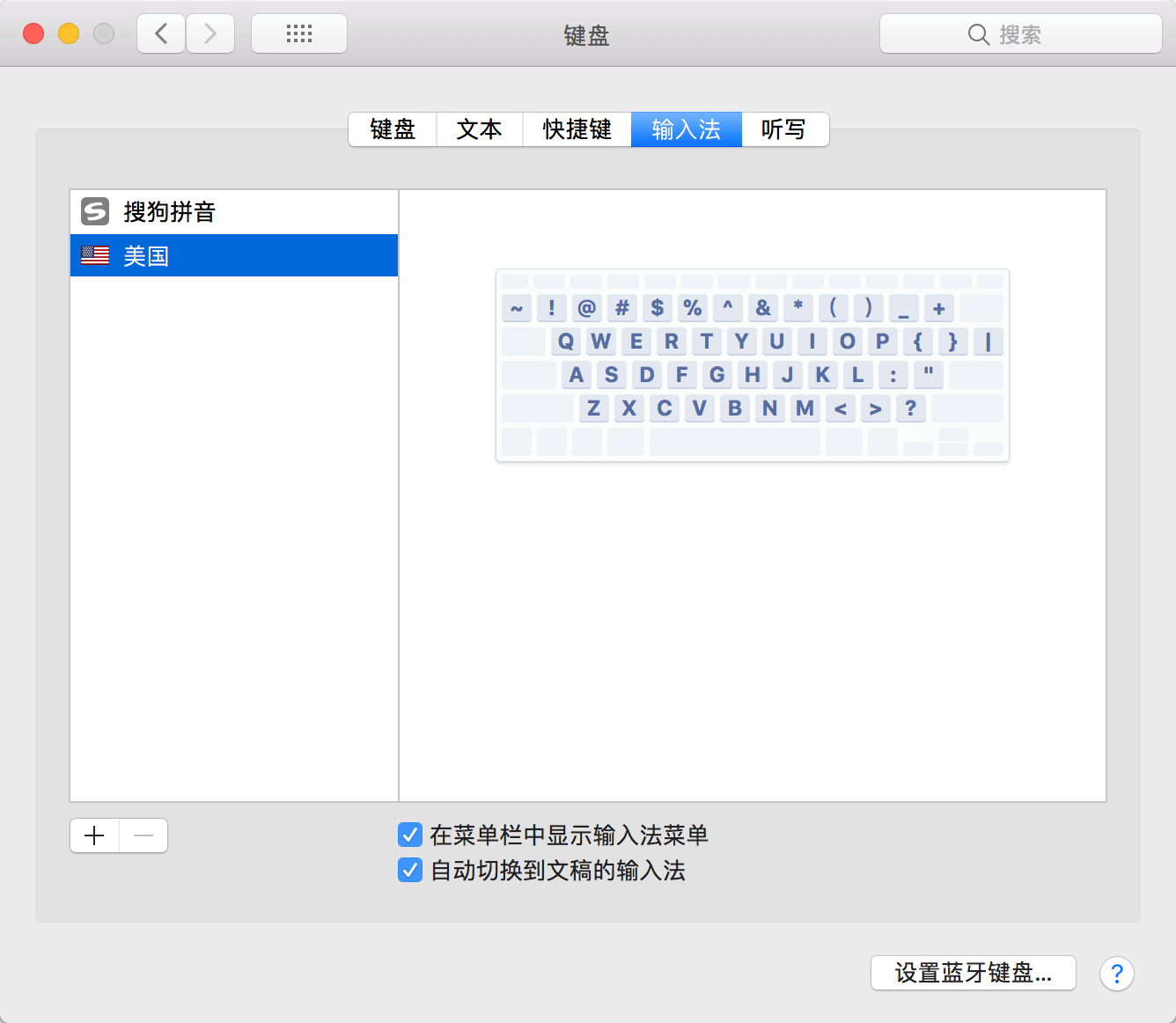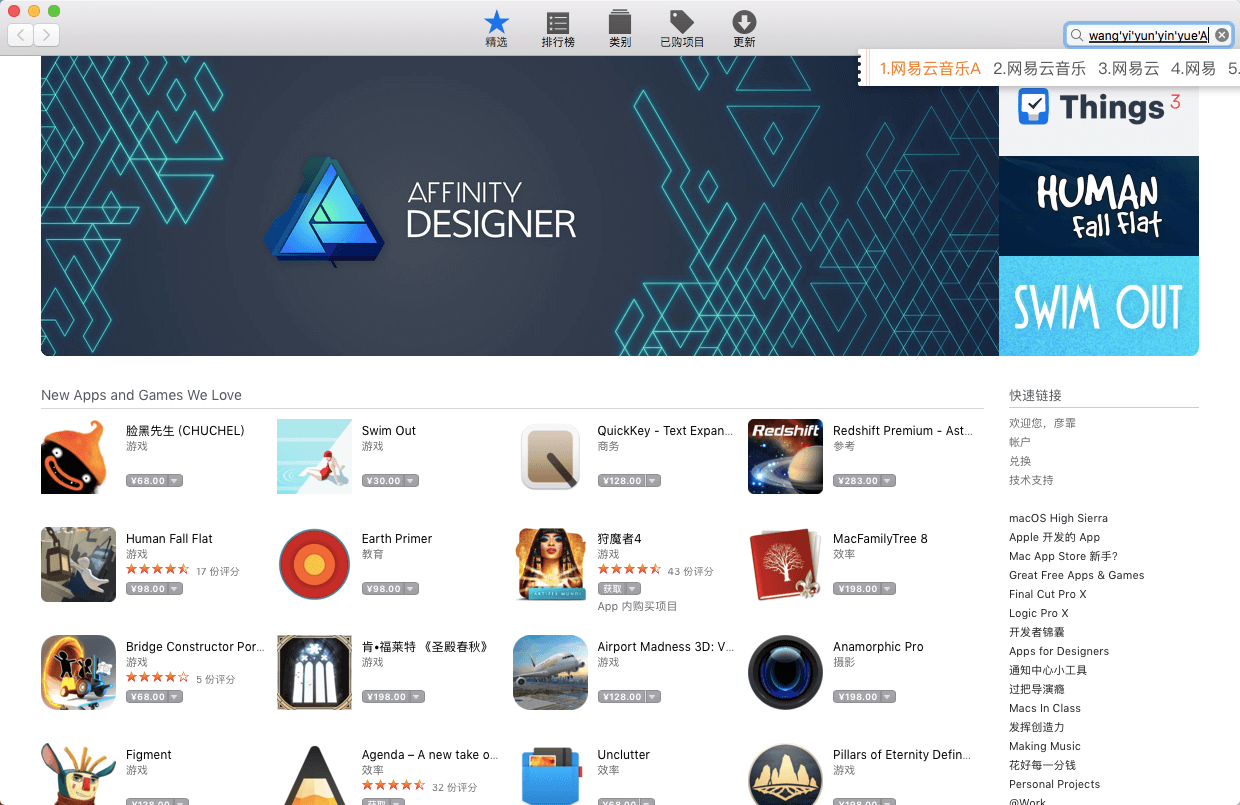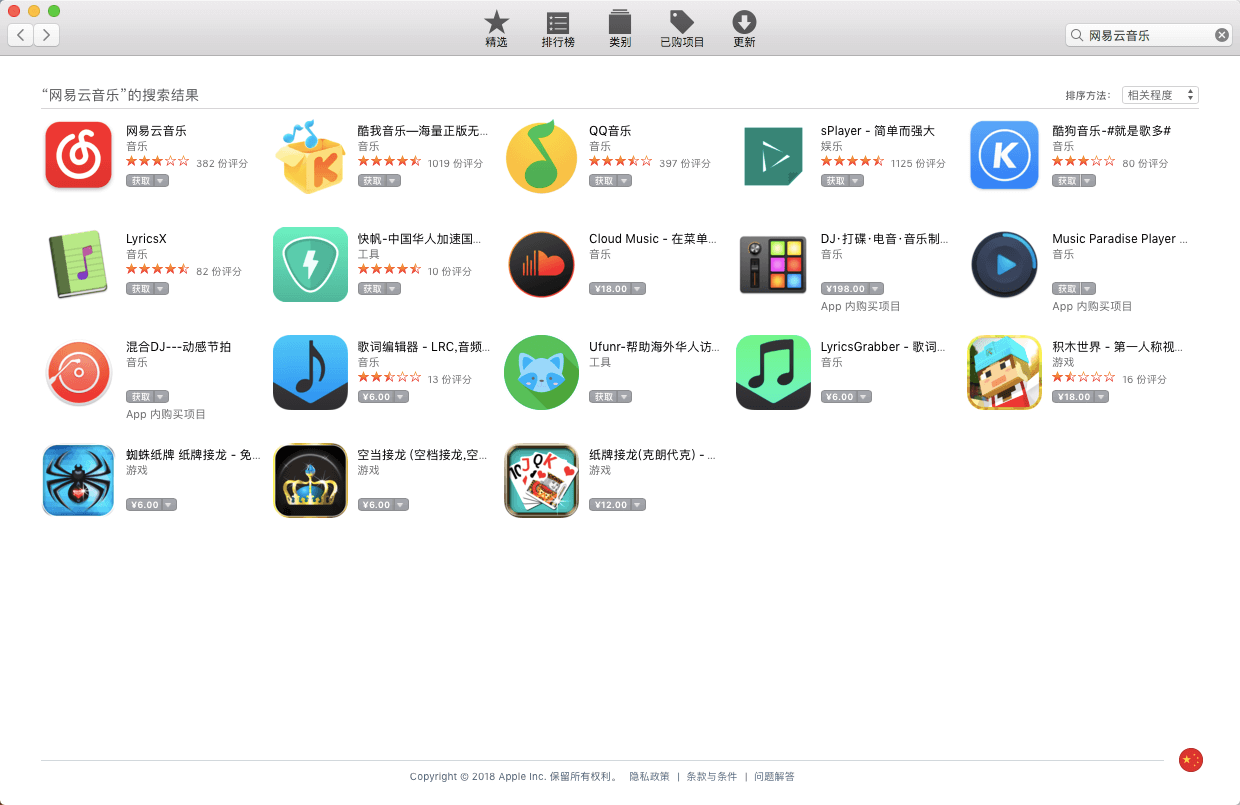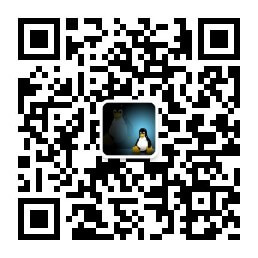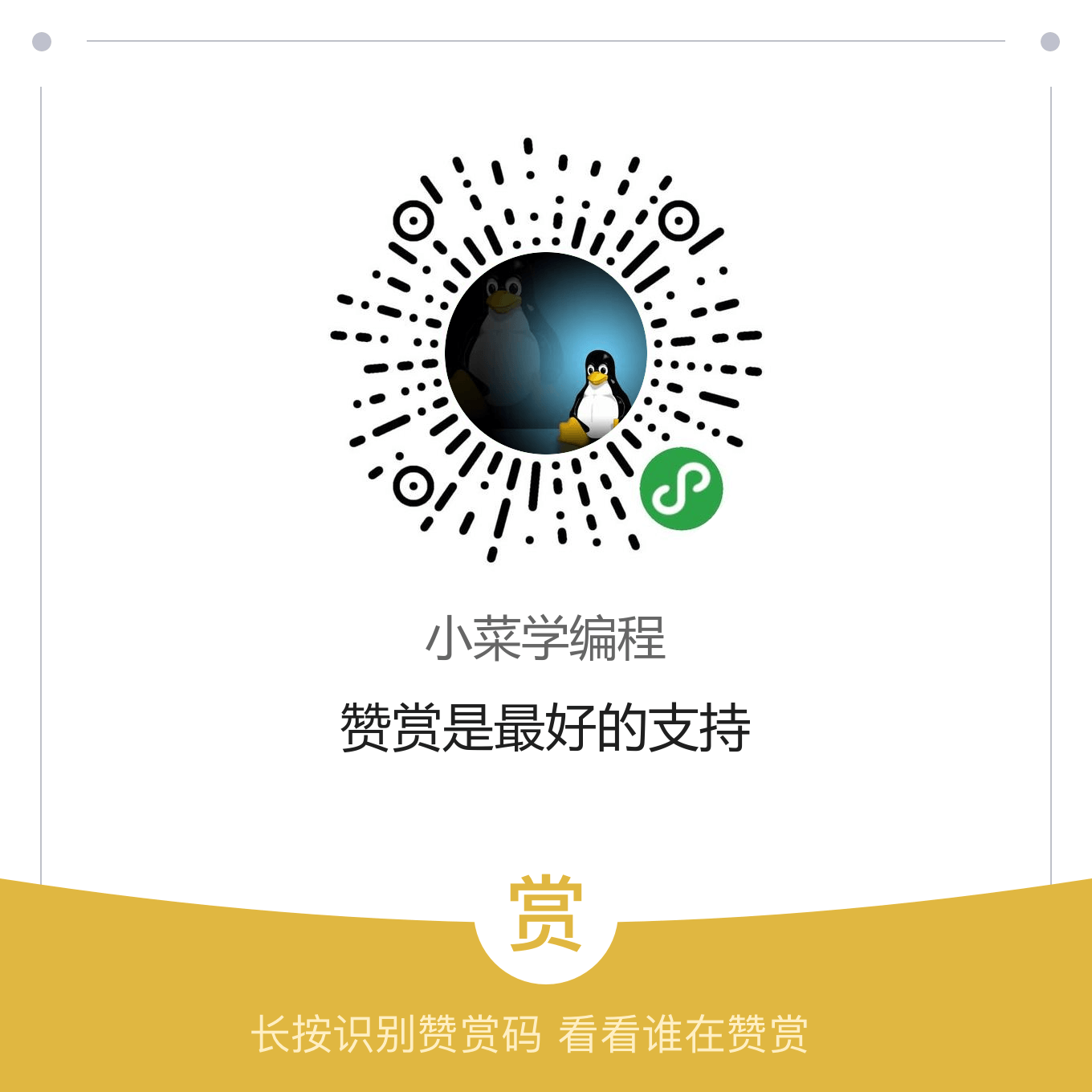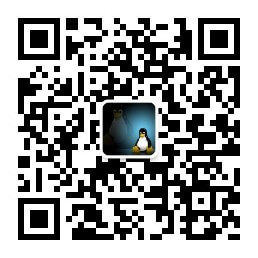初始化¶
新 Mac Book 拿到手后,系统空荡荡的,说不上好用。
要让 Mac Book 发挥出强大能力,需先进行一些设置。
系统偏好设置¶
系统偏好设置相当于 Windows 下的控制面板,系统相关设置都在这操作。 接下来,先来看看如何调出系统偏好设置。
第一步,点击屏幕左上角的苹果图标,弹出菜单:
第二步,点击系统偏好设置,弹出面板:
程序坞¶
程序坞是 OSX 下的任务条,默认显示在屏幕下方:
屏幕本来就是长方形的,高度不高,程序坞又占用了不少空间。 因此,可以将程序坞调到屏幕左边。 打开系统偏好设置,点击程序坞,选择左边:
调整后,看起来科学了许多: